
Go to the second page, and select the out port at the bottom of the first text frame. Start Adobe InDesign and open the Luxury Historia Resort Trifold Brochure.
#Indesign data merge error data in wrong text boxes how to
How to Link Two Existing Text Boxes in InDesign Step 1 How to link two existing text boxes in InDesignġ.
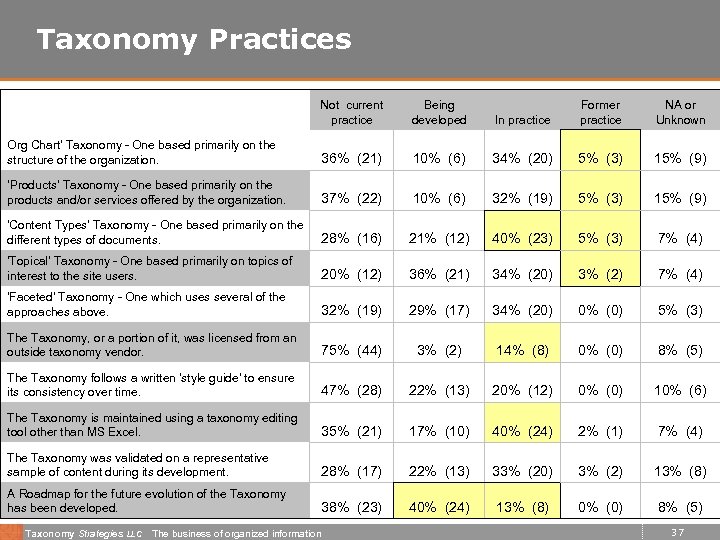
What You'll Learn in This Text Flow InDesign Tutorial Now, let’s explore how to connect text boxes in InDesign. We will use this brochure throughout the tutorial. You can follow my tutorial on how to link two text boxes in InDesign by grabbing this trifold brochure from Envato Elements. The primary text frame is perfect for publications and books with multiple pages. You will also get familiar with the primary text frame feature in InDesign. Linking the frames in InDesign is easy and can be done in just a few steps. Linking text boxes is essential if you want to create a newspaper or publication with multiple text frames that flow seamlessly. Linking text boxes in InDesign is a great way to keep content organized when creating brochures and multi-page documents like magazines and books. You can have Publisher make general design checks, commercial printing checks, website checks, or email checks.In this tutorial, you will learn how to flow text in InDesign and how to unlink text boxes in InDesign. These are the type of design issues that Design Checker alerts you to.Īt the top of the Design Checker pane are boxes you can check to change the parameters. Therefore, if you were going to send this document to a commercial printer, you'd definitely want to change the color mode to CMYK. Commercial printers use CMYK, or Cyan, Magenta, Yellow, and Key (black), to reproduce colors correctly on the page, while most monitors and many home printers use RGB. But for now suffice it to say that RGB stands for Red Green and Blue. In the illustration above, it says that the publication is in RGB mode. You do not have to act on any of the potential errors-Publisher is just pointing them out to you.Ĭlick on any item listed in the design checker pane to jump to the error's location in your document. You may, in fact, have had your reasons to do things the way you did. These are not necessarily bad things, or things that should be changed. Here is a list of potential issues in our document. Use the Change All button to change every instance of the word in your document to the new word.Ĭlick the Check all stories box to have spell checker go through every story in your document. To make the change, click the Change button. If this is the wrong word, you can select a word from the list of suggestions by clicking on it, or you can manually type the actual word in the Change to box. (In a moment, I'll tell you how to choose another language.)Īs you can see, Publisher tries to guess what you were getting at and automatically inserts what it thinks you were trying to say in the Change to box. You can use the Ignore All button to ignore every instance of the word "centre" in the story. This is, of course, European spelling, and if you are writing for a European audience, you can choose to Add it to the dictionary or choose to ignore it. In the example above, the dictionary didn't recognize the word "centre" and stopped on it.

If the cursor is in the middle of a paragraph in the middle of a story, it will work its way to end of the story, then jump back to the beginning and eventually work its way back to where the cursor was originally located.Īs the spell checker works its way through the document, it will pause on misspelled words. The process begins wherever the cursor is located. Clicking it will open a window asking you to locate the file on your computer. With this button you can use any data list you've already created, either with Publisher, or Access or Excel or any other compatible spreadsheet program.
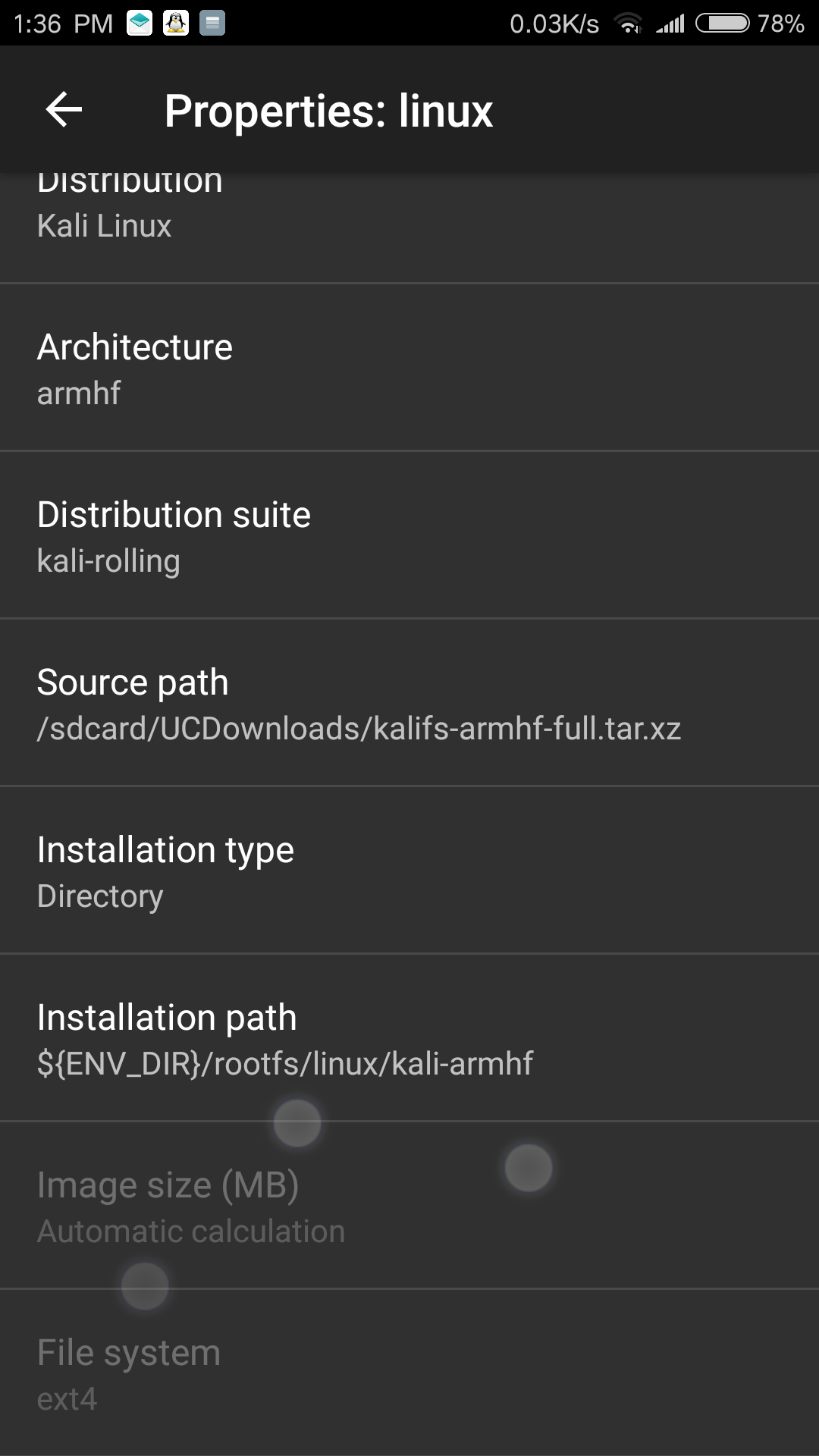

Now let's go back and look at the Use Existing List button. Type in a name, select the location, and click OK. Publisher will then ask you where you want to save the list, and what you want to call it. For instance, if the image is located on your computer, in your documents folder, the address of the image might be "C:"User"Your Name"Documents"Picture Name".Ĭlick OK when finished adding all of your products. Instead, you must use the address of the image. You may notice the field titled "Picture." Here you cannot use an actual image. This will return you to the previous window. You can add or delete items, or move them up or down in the list. You can rename an item by selecting it and clicking the rename button. The buttons on this window are pretty much self-explanatory.


 0 kommentar(er)
0 kommentar(er)
